views
Best Ways to Fix Your Laptop Keyboard When It Stops Responding
A laptop keyboard not working is one of the most frustrating issues you can encounter when using your laptop. Whether you're working on a project, typing emails, or just browsing the internet, a non-responsive keyboard can halt your productivity. Luckily, most of the time, the issue is minor and can be fixed easily. In this blog, we’ll guide you through the best ways to get your laptop keyboard working again and cover some simple troubleshooting tips to help you solve the problem in no time.
NOTE: A laptop keyboard not working can disrupt your workflow, but most of the time, it’s an issue that can be fixed quickly and easily. Start by checking the basics—ensure the keyboard is enabled, clean it, and check the settings. If the problem persists, updating drivers, restarting the system, and troubleshooting software conflicts can also help. In rare cases, performing a system restore might be necessary to resolve the issue.
Step 1: Check for Physical Issues
1.1 Clean Your Laptop Keyboard
One of the simplest and most effective fixes for a laptop keyboard not working is cleaning the keyboard. Over time, dust, dirt, and crumbs can accumulate between the keys, causing them to become stuck or unresponsive. Here’s how you can clean your laptop keyboard:
- Turn off your laptop to avoid accidental key presses.
- Use a soft, dry microfiber cloth to wipe down the keys.
- Use compressed air to blow out any debris stuck between the keys.
- If necessary, you can use a cotton swab lightly dipped in isopropyl alcohol to clean around the keys.
This simple step can often resolve the issue of stuck or unresponsive keys.
1.2 Check for Physical Damage
If cleaning the keyboard doesn’t fix the problem, inspect the keyboard for any visible signs of damage. A laptop keyboard not working could be due to a loose or damaged connection inside the laptop. In this case, the keyboard might need to be replaced, especially if there’s been any physical impact, like dropping the laptop.
If you notice any cracks or unusual gaps between the keys, it's a good idea to consult a professional technician who can assess whether the keyboard needs repairing or replacing.
Step 2: Restart Your Laptop
2.1 Reboot the System to Resolve Temporary Glitches
If your laptop keyboard is not working but hasn’t been physically damaged, the issue could be caused by a temporary system glitch or software issue. Sometimes, restarting your laptop is all it takes to resolve minor software bugs.
- Close any open programs and save your work.
- Restart your laptop and check if the keyboard starts working again.
Rebooting your laptop helps refresh the system and allows any settings or updates to take effect, which may restore keyboard functionality.
Step 3: Check Keyboard Settings and Drivers
3.1 Ensure Keyboard Settings Are Correct
Your laptop’s keyboard settings may have been accidentally changed, causing certain keys to stop responding. Here’s how to check:
- For Windows:
- Right-click on the Start menu and select Device Manager.
- Under Keyboards, right-click your laptop keyboard and select Enable (if it’s disabled).
- You can also check for any warning symbols next to the keyboard device that indicate an issue.
- For Mac:
- Go to System Preferences > Keyboard.
- Check the settings and ensure everything is configured correctly, such as the keyboard layout and function keys.
3.2 Update Keyboard Drivers
Outdated or corrupt drivers are another common reason why a laptop keyboard not working. It’s important to keep your drivers up to date to ensure compatibility and smooth operation. Here’s how to update your drivers:
- For Windows:
- Open Device Manager again.
- Right-click on your keyboard device under Keyboards and select Update Driver.
- Choose Search automatically for updated driver software.
- For Mac:
- macOS automatically updates drivers, so make sure your system is up to date by going to System Preferences > Software Update.
After updating your drivers, restart your laptop to check if the keyboard starts working.
Step 4: Check for Software Conflicts
4.1 Restart or Uninstall Problematic Software
Sometimes, laptop keyboard not working can be caused by conflicts with software or applications running on your laptop. Certain programs or even malware can interfere with keyboard functionality. To check for conflicts:
- Close any open applications that could be using keyboard input.
- Restart your laptop and see if the issue is resolved.
If the keyboard works after closing a specific program, that program may be the cause of the issue. Try reinstalling or updating that program, or use an antivirus tool to check for malware.
4.2 Check for Interference from External Devices
If you have external devices like a mouse or external keyboard connected, try unplugging them. Sometimes, external peripherals can interfere with the laptop’s internal keyboard, especially if they are malfunctioning or incorrectly configured. Disconnect everything from the laptop and see if the internal keyboard works.
Step 5: Reset Your Laptop
5.1 Perform a System Restore
If you’ve tried all the troubleshooting steps above and the laptop keyboard not working issue persists, it might be worth performing a system restore to a previous point when the keyboard was functioning correctly. Here’s how to restore your system:
- For Windows:
- Search for System Restore in the Start menu and select Create a restore point.
- In the System Properties window, click System Restore.
- Follow the on-screen instructions to restore your system to an earlier point.
- For Mac:
- Restart your Mac and hold down Command + R to enter macOS Recovery mode.
- Choose Restore from Time Machine Backup to revert to a previous backup.
This will undo any changes that may have caused the keyboard to stop working.
Step 6: Test Other Peripherals (Camera, Keyboard, etc.)
6.1 Check for Hardware Conflicts with Other Devices
Sometimes, the issue might not be with your keyboard alone. If you’re also experiencing problems with other peripherals, such as your laptop camera not working or laptop keyboard not working, it could indicate a deeper system conflict or hardware issue. Try unplugging or disabling other devices, like USB peripherals or external webcams, to see if the keyboard starts working again.
If these devices are causing the issue, try updating their drivers or troubleshooting them independently.
Conclusion
If your laptop camera not working or laptop keyboard not working are part of a bigger problem, such as a hardware conflict, it’s best to consult a professional technician. But with the steps outlined above, you should be able to resolve most issues on your own in just a few minutes.
For more insightful articles related to this topic, feel free to visit npr.eurl.live



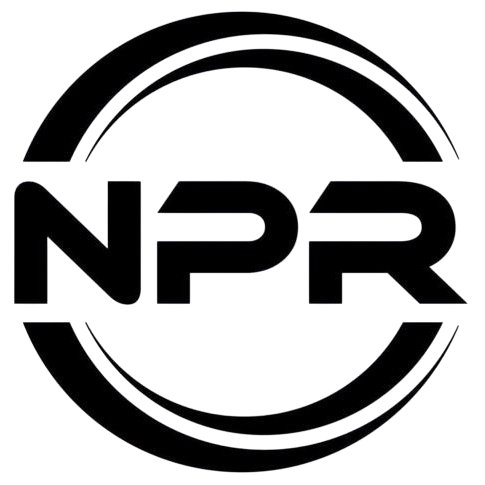










Comments
0 comment