views
QuickBooks is a powerful accounting software used by many businesses for managing payroll, financial records, and bookkeeping tasks. However, Windows Firewall can sometimes block QuickBooks from working properly, preventing you from accessing essential features and updates. If you’re encountering this issue, don’t worry—there are several ways to fix it and restore QuickBooks’ functionality.
If you need immediate aIs your Windows Firewall blocking QuickBooks 2025? Learn how to resolve this issue with these simple steps, or contact +1(866)409-5111 for expert support.ssistance, call +1(866)409-5111 for expert support.
Why Windows Firewall Blocks QuickBooks
Windows Firewall is designed to protect your system by blocking unwanted connections and ensuring that only safe programs can access the internet. However, sometimes it mistakenly identifies QuickBooks as a threat and blocks it, causing issues such as:
1. Blocking QuickBooks Updates
Firewall settings can block QuickBooks from accessing the necessary servers for downloading updates, preventing payroll updates or software updates.
2. Interrupting QuickBooks Communication
QuickBooks needs to communicate with servers for features like multi-user mode or cloud backup. A restrictive firewall might block these essential connections, causing issues.
3. Slowing Down QuickBooks Performance
If the firewall is too restrictive, it can delay data transfers, making QuickBooks run slower than usual.
How to Fix Windows Firewall Blocking QuickBooks
If Windows Firewall is blocking QuickBooks, you can follow these steps to allow QuickBooks to function properly.
Step 1: Verify the Firewall Settings
The first step is to check your firewall settings to confirm that QuickBooks is indeed being blocked.
-
Open Windows Firewall: Go to the Control Panel, select System and Security, and click on Windows Defender Firewall.
-
Check for Blocked Programs: On the left-hand side, click Allow an app or feature through Windows Defender Firewall.
-
Find QuickBooks: Look for QuickBooks in the list of programs. If it's not listed or is marked as blocked, you’ll need to make changes to allow it through the firewall.
Step 2: Allow QuickBooks Through Windows Firewall
To allow QuickBooks through the firewall, follow these steps:
-
Open Windows Firewall: Go back to Windows Defender Firewall in the Control Panel.
-
Click on “Allow an app or feature through Windows Defender Firewall”.
-
Select QuickBooks: If QuickBooks isn’t listed, click Change settings, then click Allow another app.
-
Browse for QuickBooks: Find the QuickBooks executable file on your computer and add it to the list of allowed programs.
-
Enable for Both Private and Public Networks: Ensure that QuickBooks is allowed on both Private and Public networks to ensure proper functionality.
Step 3: Manually Add QuickBooks Ports to the Firewall
QuickBooks requires specific ports to communicate with its servers and work efficiently. Adding these ports manually can resolve connectivity issues.
-
Open the Control Panel: Go to System and Security > Windows Defender Firewall.
-
Click on Advanced Settings: This will open the Windows Firewall with Advanced Security window.
-
Create a New Rule: Click on Inbound Rules and then select New Rule.
-
Select Port: Choose Port as the rule type.
-
Enter QuickBooks Ports: Enter the ports needed for QuickBooks to work:
-
TCP Port 8019 (for QuickBooks Desktop multi-user mode)
-
TCP Port 443 (for QuickBooks Online)
-
TCP Port 80 (for updates and general communication)
-
-
Allow the Connection: Follow the prompts to allow the connection and finish the process.
Step 4: Turn Off Windows Firewall Temporarily
If you’re still experiencing issues, temporarily turning off the firewall can help determine if it's the cause of the problem. To do this:
-
Open Windows Defender Firewall: Go to the Control Panel > System and Security > Windows Defender Firewall.
-
Click on Turn Windows Firewall On or Off: This option will appear on the left sidebar.
-
Select Off: Select the option to turn off the firewall for both private and public networks temporarily.
-
Test QuickBooks: Try running QuickBooks again to see if the issue is resolved.
Step 5: Reset Windows Firewall Settings
If none of the above steps work, resetting the firewall settings to their default configuration might resolve any misconfigurations or errors:
-
Open Command Prompt as Administrator: Right-click the Start button and select Command Prompt (Admin).
-
Reset Firewall Settings: Type the following command and press Enter:
This will reset your firewall settings to their default values.
Advanced Solutions for Resolving Firewall Issues
If you’ve tried the basic steps above and QuickBooks is still being blocked, consider these advanced solutions:
Reinstall QuickBooks
If there is a deeper issue with QuickBooks, reinstalling the software may help fix the problem. Uninstall QuickBooks, restart your system, and reinstall it from the official website.
Use QuickBooks Database Server Manager
If you’re using a multi-user version of QuickBooks, make sure QuickBooks Database Server Manager is installed on all machines that need access. This can help ensure proper communication and eliminate any firewall-related issues.
Conclusion
If your Windows Firewall is blocking QuickBooks, it can prevent you from updating payroll information, accessing QuickBooks features, and cause general functionality issues. By following the troubleshooting steps above—checking your firewall settings, allowing QuickBooks through the firewall, adding necessary ports, or temporarily disabling the firewall—you can resolve the issue quickly.
If you’re still unable to fix the problem, don’t hesitate to contact QuickBooks support at +1(866)409-5111 for expert assistance. Your QuickBooks software should work seamlessly once the firewall issue is resolved.
FAQs
-
How can I tell if my firewall is blocking QuickBooks? You can verify this by checking if QuickBooks is listed as blocked in the firewall settings or if you're experiencing connectivity issues with QuickBooks.
-
What ports does QuickBooks use to communicate? QuickBooks requires ports like TCP 8019, TCP 443, and TCP 80 to function correctly.
-
Can I disable the firewall permanently? It's not recommended to disable your firewall permanently as it protects your system from external threats. Only turn it off temporarily to troubleshoot specific issues.
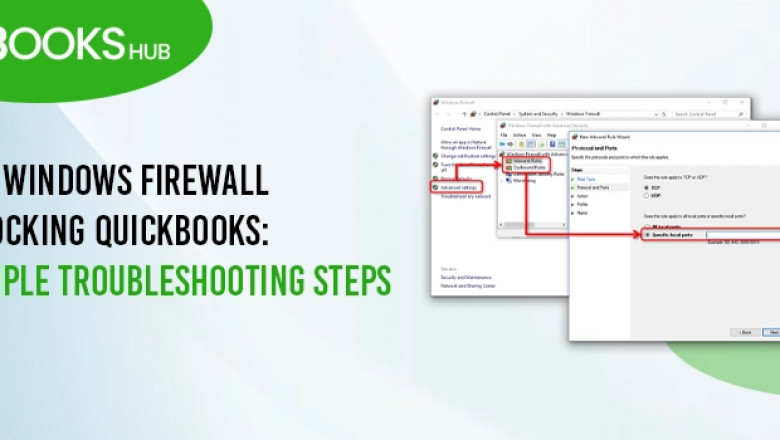


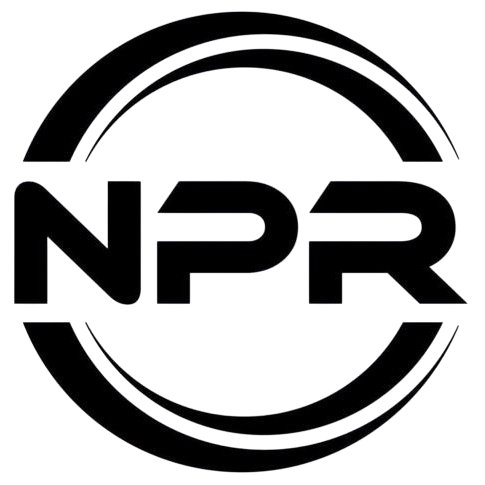










Comments
0 comment