views
In today's collaborative work environments, SharePoint is a crucial tool for storing and sharing files. A frequent requirement for SharePoint users is to copy document libraries between different SharePoint sites. This could be for backup purposes, data migration, or even to organize content across multiple sites.
Whether you are migrating an entire document library or transferring individual files, understanding how to copy a document library to another SharePoint site is vital for maintaining smooth workflows. In this guide, we will walk you through every step of the process.
Related article: Difference Between SharePoint Site and Page
Introduction to SharePoint Document Libraries
SharePoint is a web-based platform developed by Microsoft for collaboration, content management, and document sharing. It allows teams to create, share, and manage documents and other content within an organization. A Document Library in SharePoint is a specialized repository where files are stored. These libraries provide advanced features such as version control, document check-in/check-out, and integration with Microsoft 365 applications.
When working in SharePoint, a document library serves as the central location for all project-related documents. Over time, you might need to copy a document library to another SharePoint site for various reasons, such as restructuring your organization’s SharePoint environment or migrating data to new sites.
Why Copy a Document Library?
There are several reasons why you may need to copy a document library from one SharePoint site to another. Here are the primary reasons:
-
Data Migration: Organizations often need to transfer data from legacy systems to SharePoint or migrate to a new SharePoint site as part of a redesign.
-
Organizational Restructuring: If your company or department undergoes restructuring, certain document libraries might need to be moved to new sites to reflect changes in team structures.
-
Backup and Redundancy: Copying libraries can create backups to ensure data is safe and can be recovered in case of an unexpected event.
-
Performance Optimization: Moving large document libraries from overburdened SharePoint sites to new sites may improve performance.
With these reasons in mind, let's dive into the various ways to copy a document library to another SharePoint site.
Also read: SharePoint Site Types
Method 1: Using SharePoint’s Built-in Features
SharePoint comes with several built-in tools that make copying document libraries relatively simple. Below, we will cover the "Move to" and "Copy to" options that are built into SharePoint Online.
These options can be accessed directly through the SharePoint interface by following these steps:
-
Navigate to the document library you wish to copy.
-
Select the files or folders you want to copy.
-
Click on the Copy to or Move to button in the ribbon at the top of the page.
-
Select the target SharePoint site and library.
-
Confirm your action, and SharePoint will begin the process.
Method 2: Using Power Automate for Document Library Migration
For more complex document library migrations, Power Automate is an excellent solution. Power Automate allows you to automate workflows and processes, making it easier to copy documents and preserve metadata across different SharePoint sites.
Here’s how you can use Power Automate to copy a document library:
-
Create a New Flow: In Power Automate, select “Create” and then choose “Automated flow.”
-
Define Trigger: Set the flow’s trigger to be when a new item is added or when a file is created in the source document library.
-
Add Action: Use the SharePoint connector to add actions that copy files from the source library to the destination library.
-
Configure Flow Settings: Define the specifics, such as document metadata, file versioning, and permissions to ensure that the migration process is seamless.
-
Test the Flow: Run tests to ensure that the flow functions correctly before fully automating the process.
Using Power Automate is especially beneficial when you need to ensure that metadata and permissions are transferred accurately, making it a more advanced option for document library copying.
Method 3: Using SharePoint Migration Tool
For larger migrations, especially when moving content from on-premises SharePoint environments to SharePoint Online, the SharePoint Migration Tool (SPMT) is an excellent option. This tool is designed specifically for migrating large amounts of data.
To use the SharePoint Migration Tool, follow these steps:
-
Download and install the SharePoint Migration Tool from Microsoft.
-
Select the source location, which could be an on-premises SharePoint site or a file share.
-
Choose the target SharePoint Online site and document library.
-
Run the migration, and monitor its progress.
-
Once the migration is complete, verify that all content, metadata, and permissions were transferred correctly.
This tool is perfect for large-scale migrations and ensures that your content moves securely and efficiently.
Additional resources: SharePoint Modern vs Classic
Bottom Lines!
Copying a document library to another SharePoint site is a task that can be completed in several ways, each suited to different needs and scenarios. Whether you choose built-in SharePoint features, Power Automate, or the SharePoint Migration Tool, it's crucial to select the right method based on the size of the document library, the complexity of metadata, and other factors.
With the right tools and strategies, migrating document libraries across SharePoint sites can be done efficiently, securely, and with minimal disruption.
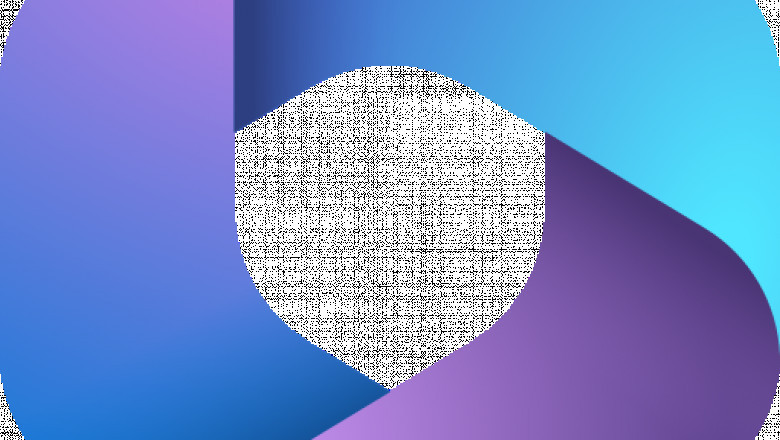


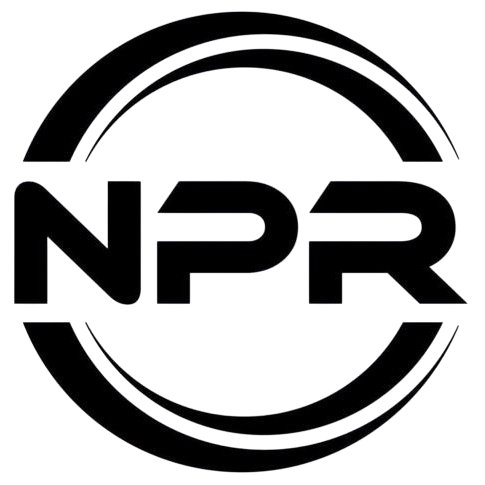










Comments
0 comment