views
Enable Data Loss Prevention in Office 365
Enabling Office 365 Data Loss Prevention (DLP) is important for protecting sensitive business information from unintended disclosure or access. Through the step-by-step guide outlined here, you can easily enable data loss prevention in Office 365 and create and configure DLP policies to block data leakage.
But DLP policies might not be sufficient all by themselves. Having a proven backup solution in place guarantees you have a safe backup of your Office 365 emails and data, giving you an added layer of security against lost data. Combining enable data loss prevention in Office 365 with regular backups offers stronger protection against data breaches.
By adding regular email backups to DLP policies, you can make sure you have complete data protection and peace of mind. Therefore, it is necessary to enable data loss prevention in Office 365 alongside a reliable backup solution for comprehensive security.
Reasons to Enable Data Loss Prevention in Office 365
Data loss in Office 365 can result from several factors, such as:
-
Human Error: Workers can delete or share confidential data with unintended recipients by mistake.
-
Phishing and Malware Attacks: Phishing emails or malware programs are used by cybercriminals to steal confidential data.
-
Unauthorized Sharing: Sensitive files may be shared by users with unintended parties either accidentally or intentionally.
-
Misconfigured Permissions: Inappropriate access permissions may leave confidential data open to unintended users.
-
Syncing Problems: Syncing problems among devices and cloud storage can cause data corruption or loss.
-
Inactive or Deleted Accounts: Data from inactive or deleted user accounts could be lost permanently.
Manual Method to Enable Data Loss Prevention in Office 365
Follow the step-by-step instructions below to enable data loss prevention in Office 365 and create policies to prevent data leakage.
-
Go to Microsoft 365 Compliance Center and log in with your admin credentials.
-
Select Data Loss Prevention → Click Policies.
-
Click + Create a policy → Choose a template → Click Next.
-
Add a name and description → Select locations (Exchange, OneDrive, SharePoint, Teams) → Click Next.
-
Choose conditions (e.g., credit card or financial data) → Select actions (block, alert, restrict access) → Add exceptions if needed.
-
Turn on user notifications and admin alerts → Click Next.
-
Choose to test or enable the policy → Click Create.
Drawbacks of the Manual Method
-
Complex Process: Involves several steps and technical expertise.
-
Time-Consuming: Policymaking and testing policies is time-consuming.
-
Restricted Backup: DLP does not perform backups but will block the data leaks.
-
No Recovery Mechanism Available: There is no recovery mechanism for any lost or deleted data.
-
Limited Automation: Requires human monitoring and adjustment.
-
Risk of Mistakes: If the settings are incorrect, it leads to unauthorized leakage of sensitive information.
-
No Offline Access: Enable data loss prevention in Office 365 policies only work online.
Use a Professional Solution for Data Protection Along with DLP
Enable data loss prevention in Office 365 is critical, but backing up your Office 365 emails and data provides added security against unintended data loss. Email Backup Wizard is a trustworthy utility to make backups of your Office 365 emails, providing complete data protection.
Key Features of the Tool
-
Backup Office 365 Emails Locally: Download and store your Office 365 emails securely on your computer or external drive.
-
Multiple Export Formats: Export emails to PST, EML, MSG, MBOX, and other formats.
-
Selective Backup: Back up only desired folders or emails, conserving time and space.
-
Incremental Backup: Save time and avoid duplicating the same data that has already been backed up using the incremental backup feature.
-
Secure and Reliable: Keep your data secure with encrypted backups and data integrity.
How to Use the Tool with Office 365 DLP Policies?
-
Download and install the tool.
-
Open the tool → Select Office 365 as the source.
-
Log in with your Office 365 credentials.
-
Choose mailbox folders → Select export format (PST, EML, MBOX, etc.).
-
Apply filters (optional) → Set the destination path.
-
Click Start to begin the backup.
Conclusion
Enable data loss prevention in Office 365 is important for protecting sensitive business information from unintended disclosure or access. Through the step-by-step guide outlined here, you can easily enable data loss prevention in Office 365 and create and configure DLP policies to block data leakage.
However, DLP policies might not be sufficient on their own. By pairing enable data loss prevention in Office 365 with a professional backup solution, you guarantee complete protection against data loss and enjoy greater peace of mind.
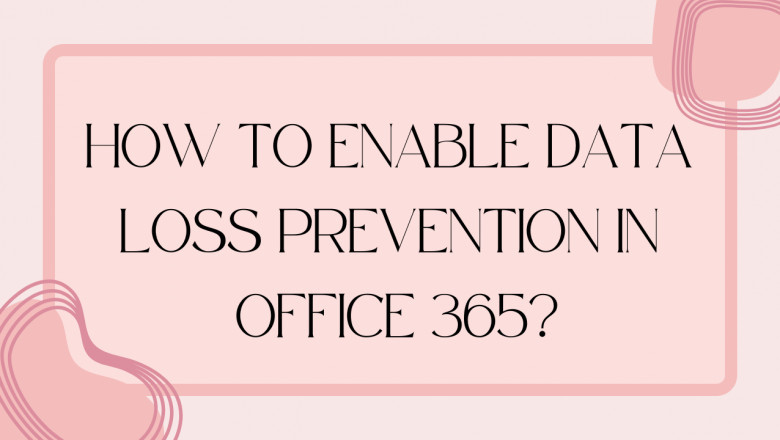


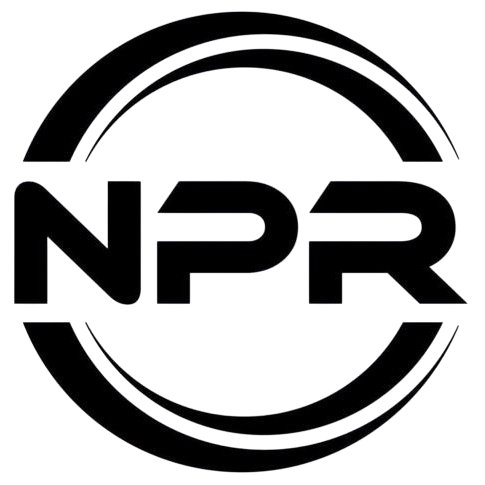










Comments
0 comment