views
Enable Image Zoom WooCommerce with Lazy Loading
When selling products online, high-quality images play a crucial role in boosting customer confidence. Image Zoom WooCommerce allows customers to examine product details closely, enhancing their shopping experience. However, adding zoom effects can sometimes slow down your website, especially if images are not optimized properly.
To overcome this challenge, combining WooCommerce Product Image Zoom with lazy loading can help improve speed without compromising image quality. In this article, we’ll explore how to enable WooCommerce image zoom and implement lazy loading for better performance.
Why Image Zoom is Essential in WooCommerce
Image zoom functionality enables customers to see product details up close, which is especially useful for stores selling fashion, jewelry, electronics, or any products where intricate details matter.
Benefits of Image Zoom:
- Enhances Customer Experience: Shoppers can view textures, materials, and small details without opening a new page.
- Reduces Return Rates: Clear product images help customers make informed decisions, reducing the likelihood of returns.
- Increases Conversions: High-quality zoomable images give buyers more confidence in purchasing.
- Supports Mobile Shopping: Many image zoom tools work seamlessly on mobile devices, improving the mobile shopping experience.
Understanding Lazy Loading and Its Benefits
Lazy loading is a technique that loads images only when they appear in the viewport. Instead of loading all images at once, it delays the loading of images that are not immediately visible.
Benefits of Lazy Loading:
- Faster Page Load Speed: Reduces the initial load time by only loading visible images.
- Better User Experience: Prevents slow page rendering, making navigation smoother.
- Improved SEO: Google considers page speed as a ranking factor, so lazy loading helps with search engine rankings.
- Saves Bandwidth: Loads images only when needed, reducing data usage for visitors.
Step-by-Step Guide: Enabling Image Zoom and Lazy Loading in WooCommerce
Step 1: Choose a WooCommerce Image Zoom Plugin
WooCommerce does not include a built-in zoom function, so you’ll need a plugin to enable WooCommerce Product Image Zoom. Some popular plugins include:
- Extendons WooCommerce Product Image Zoom – Offers smooth zoom effects and customization options.
- YITH WooCommerce Zoom Magnifier – Adds zoom and lightbox effects.
- WP Image Zoom – A lightweight plugin that integrates with WooCommerce.
Installing a Plugin:
- Navigate to WordPress Dashboard > Plugins > Add New.
- Search for the image zoom plugin of your choice.
- Click Install Now, then Activate.
Step 2: Configure Image Zoom Settings
After activation, configure the settings to match your store’s design.
- Zoom Type: Choose between inner zoom, lens zoom, or window zoom.
- Magnification Level: Set the zoom intensity for clear visibility.
- Cursor Type: Decide if the zoom effect should trigger on hover or click.
- Mobile Compatibility: Ensure the zoom function works well on mobile devices.
Step 3: Enable Lazy Loading for WooCommerce Images
To optimize speed, enable lazy loading using one of the following methods:
Method 1: Use a Plugin
Popular plugins for lazy loading include:
- Lazy Load by WP Rocket – Lightweight and easy to use.
- Smush – Lazy Load Images – Offers additional image compression features.
- a3 Lazy Load – Ideal for WooCommerce stores with lots of images.
Steps to Install:
- Go to Plugins > Add New in WordPress.
- Search for a lazy loading plugin and install it.
- Activate the plugin and configure its settings.
Method 2: Enable Lazy Loading via WordPress Native Settings
If you’re using WordPress 5.5 or later, lazy loading is automatically enabled. However, you can verify this by:
- Inspecting an image's HTML code to check for
loading="lazy". - Manually adding
loading="lazy"to images in your theme’s template files.
Step 4: Optimize WooCommerce Images for Better Performance
Even with lazy loading, large image files can slow down your website. Optimize images using:
- Compression Tools: Use TinyPNG or WP Smush to reduce file sizes.
- Right Format Selection: Convert images to WebP for better performance.
- Content Delivery Network (CDN): Use a CDN like Cloudflare to serve images faster.
Best Practices for Using Image Zoom and Lazy Loading Together
To ensure optimal performance while maintaining a great user experience, follow these best practices:
- Use Responsive Images: Ensure your images adapt to different screen sizes.
- Test Performance Regularly: Use tools like Google PageSpeed Insights to monitor site speed.
- Limit Excessive Zoom Levels: Too much magnification can cause images to appear pixelated.
- Prioritize Critical Images: Some images, like the main product image, should load immediately.
FAQs
1. How does lazy loading improve WooCommerce performance?
Lazy loading delays the loading of images until they are needed, reducing initial page load time and improving site speed.
2. Can I use image zoom and lazy loading together?
Yes! Image zoom enhances product visibility, while lazy loading ensures fast page performance by loading images only when necessary.
3. Which plugin is best for WooCommerce image zoom?
Extendons WooCommerce Product Image Zoom is a reliable option with customizable zoom effects and mobile-friendly features.
4. Does lazy loading affect SEO?
No, lazy loading improves SEO by increasing page speed, which is a ranking factor for search engines like Google.
5. How can I test if lazy loading is working?
You can inspect your website’s HTML code for loading="lazy" attributes or use tools like Google Lighthouse to check performance.
Final Thoughts
Enabling Image Zoom WooCommerce and lazy loading together ensures customers enjoy a smooth browsing experience without slowing down your website. By using plugins like Extendons WooCommerce Product Image Zoom, you can enhance product visibility while optimizing speed with lazy loading techniques.
Implementing these features not only improves user experience but also boosts conversions and SEO rankings. Follow the steps above to integrate them seamlessly into your WooCommerce store.
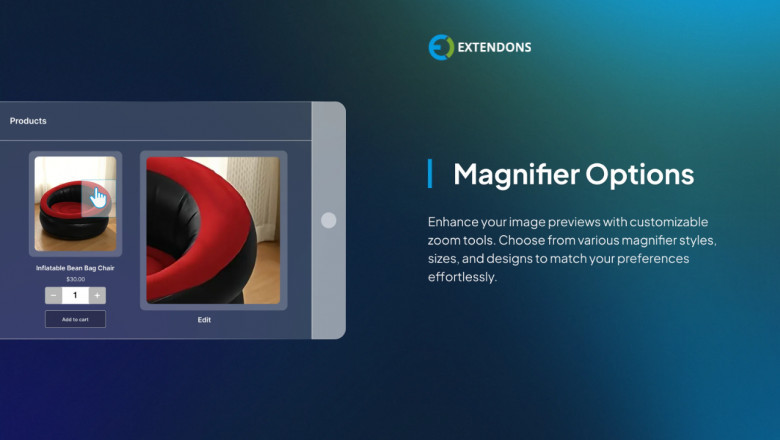


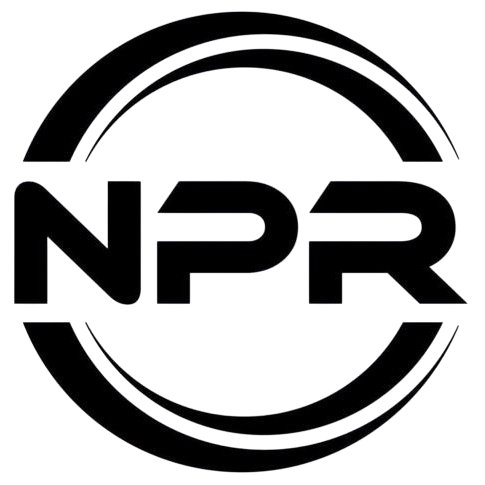










Comments
0 comment