views
Have you ever deleted an important email by mistake and then scrambled to get it back? With the growing reliance on digital communication, losing access to crucial information stored in your inbox can be distressing. Fortunately, if you're an Apple user, there are reliable ways to retrieve lost emails. In this comprehensive guide, we will show you how to recover deleted emails from iCloud Mail using both web and iOS options, ensuring you regain access to your essential data quickly and efficiently.
Whether you're using an iPhone, iPad, or accessing your iCloud Mail via browser, Apple's ecosystem offers several recovery paths depending on how recently the email was deleted and whether it remains in the Trash folder or needs advanced recovery methods.
Understanding iCloud Mail's Email Deletion System
Before jumping into recovery methods, it's important to understand how deletion works in iCloud Mail. iCloud uses a two-step deletion process:
- Deleted Emails First Go to Trash
- When you delete an email, it isn't immediately lost. It goes into the Trash folder, where it remains for 30 days unless manually removed.
- Permanent Deletion After 30 Days
- After the 30-day period, or if the email is removed manually from the Trash, it is permanently deleted and much harder to recover — although not always impossible.
So, your recovery options largely depend on how recently the email was deleted and which device you're using.
Method 1: Recover Deleted Emails from iCloud Mail Using Web Browser
Using the iCloud.com website is one of the most straightforward ways to retrieve deleted emails.
Step-by-Step Guide:
- Go to iCloud.com in your preferred web browser.
- Sign in using your Apple ID and password.
- Click on the Mail icon from the iCloud dashboard.
- In the Mail interface, look at the left sidebar and select the Trash folder under iCloud.
- Browse for the deleted email you want to recover.
- Select the email(s), then click the Move to icon or right-click and choose Move to Inbox (or any other folder of your choice).
Note: Emails are available in Trash for 30 days. If it has been longer, use another recovery option.
Pros:
- No app installation required.
- Can be done on any device with a browser.
Cons:
- Requires internet access.
- Limited to emails still within the 30-day window.
Method 2: Recover Deleted Emails Using the Mail App on iOS (iPhone and iPad)
If you're using an iPhone or iPad, the Mail app gives you native access to iCloud Mail, including deleted messages.
How to Recover:
- Open the Mail app.
- Tap on Mailboxes at the top left.
- Scroll down and tap on the Trash folder under iCloud.
- Find and tap the email you want to recover.
- Tap the Folder icon at the bottom of the screen.
- Choose Inbox or any other folder to move the email back.
Pro Tip: If you don’t see the email in Trash, double-check folders like Junk, Archive, or Spam.
Pros:
- Quick and mobile-friendly.
- Works offline (with cached data).
Cons:
- Limited to what's stored locally.
- Emails deleted over 30 days ago may not appear.
Method 3: Use iCloud’s “Restore Files” Feature (Browser Only)
Although not commonly used for emails, iCloud has a Restore Files feature in the Settings section that might help in retrieving email attachments or messages saved as files.
Steps:
- Go to iCloud.com and sign in.
- Click on your name (top-right corner) and select Account Settings.
- Scroll to the bottom and under Advanced, click Restore Files.
- Check the list for any files or messages.
- Select and click Restore.
Important: This feature is more effective for file restoration (like iCloud Drive) but can occasionally help with emails that included attachments.
Method 4: Restore from iCloud Backup (Advanced)
If you've enabled iCloud Backup on your iPhone or iPad and your email existed at the time of the last backup, you can restore your entire device to retrieve it. This is more drastic and should only be used if the email is critically important.
Warning: This process will erase current data and replace it with what was backed up.
Steps to Restore:
- Backup your current device manually (to iCloud or iTunes).
- Go to Settings > General > Transfer or Reset iPhone.
- Tap Erase All Content and Settings.
- Once the phone restarts, choose Restore from iCloud Backup.
- Sign in and select the appropriate backup.
Caution: Proceed only if you are confident the deleted email was part of that backup.
Method 5: Recover from Third-Party Mail Clients (Outlook, Thunderbird)
If you had configured your iCloud Mail on an external mail client like Outlook or Mozilla Thunderbird, the local copies of emails might still be stored on your computer.
What to Do:
- Open the client software and navigate to the Trash or Deleted Items folder.
- If local copies exist, you can move the deleted email back to your inbox.
This method works only if emails were synced and cached offline before deletion.
Method 6: Contact Apple Support for Help
If all else fails and the email in question is very important — such as legal documents, work-related information, or financial data — you may contact Apple Support.
Steps to Get Help:
- Visit support.apple.com.
- Navigate to iCloud > Mail > Lost or Deleted Emails.
- Choose the appropriate contact method (chat, phone, or appointment).
Be prepared to provide:
- Your Apple ID
- Approximate date and time of deletion
- Any email subjects or sender details you remember
While Apple does not guarantee recovery, they may assist in rare cases involving server-side issues.
Common Scenarios and Recovery Solutions
Scenario Best Recovery Method Email deleted within 30 days Trash folder (iOS or Web) Email deleted over 30 days ago Restore from backup or Apple Support Email was auto-archived or misfiled Check Archive, Junk, or All Mail folders Email included attachments you need Use iCloud "Restore Files" option You used a third-party mail app Search the local cache in that app
Best Practices to Avoid Losing iCloud Emails
Once you’ve figured out how to recover deleted emails from iCloud Mail, it’s time to prevent future losses. Here’s how:
1. Create Regular Backups
Back up your iPhone or iPad using iCloud or iTunes regularly so that even if you lose emails, you can retrieve them through device restoration.
2. Use External Mail Clients
Configure iCloud Mail with an external mail client like Outlook or Apple Mail. These often create local caches.
3. Forward Important Emails
Set up rules to forward critical emails to another email address such as Gmail or Outlook.
4. Avoid Emptying Trash Immediately
Let emails sit in Trash for a few days before permanently deleting them. This gives you time to change your mind.
5. Enable Two-Factor Authentication
Protect your iCloud account from unauthorized access and potential deletions.
Frequently Asked Questions (FAQs)
Q1: Can I recover an email that was deleted months ago?
If it has been more than 30 days and no backup exists, chances are slim. You can try contacting Apple Support for advanced help.
Q2: Are deleted emails recoverable from the iCloud app on Windows?
Yes, if the Mail app is configured on Windows, check its Trash or Deleted Items folder.
Q3: What happens if I delete emails from my iPhone?
They sync across all devices. So, deleting from one device removes it from others using the same Apple ID.
Q4: Do archived emails get deleted from iCloud?
No, archived emails are stored indefinitely unless you delete them manually.
Conclusion
Losing an important email doesn't always have to be a disaster. With the right approach, you can often retrieve your messages within minutes. In this guide, we've covered various methods on how to recover deleted emails from iCloud Mail using both web and iOS options. Whether you're accessing your email from a browser or using the Mail app on your iPhone or iPad, recovery is often just a few steps away — especially if you're within the 30-day recovery window.
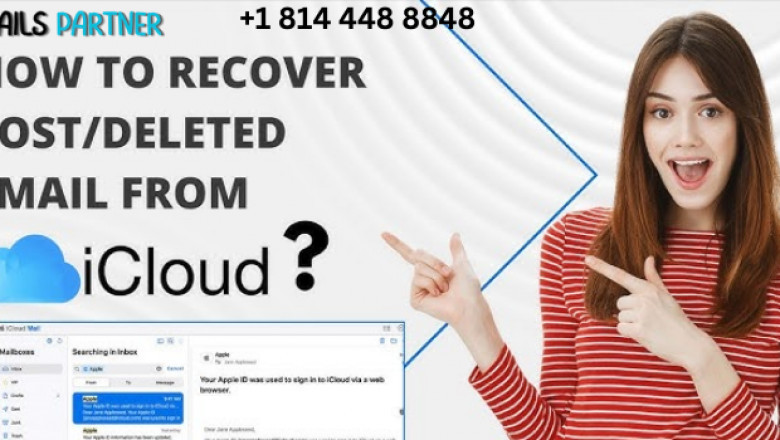


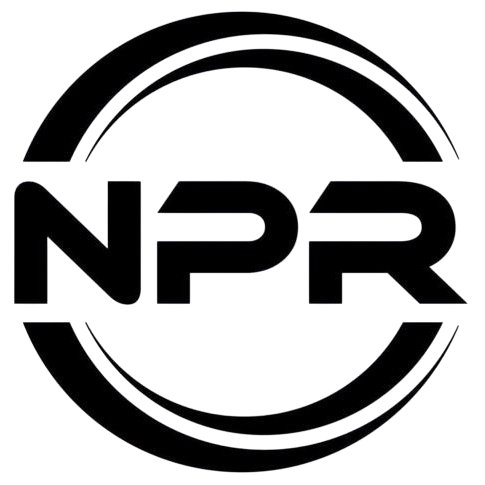










Comments
0 comment