If you’ve been experiencing frequent interruptions caused by McAfee notifications, you’re not alone. Many users find these pop-ups frustrating, especially when they appear while working or browsing. The remove McAfee pop-ups and get rid of McAfee pop-ups process doesn’t have to be complicated. With a few simple steps, you can regain control over your computer and stop these interruptions for good.
Why Do McAfee Pop-Ups Appear?
McAfee pop-ups are designed to inform users about various updates, subscription expirations, or security alerts. For instance, if you’ve installed a McAfee trial version, these pop-ups may prompt you to purchase a subscription before the trial period ends. Similarly, McAfee may send notifications about system scans, promotional offers, or security risks. While these alerts are intended to be helpful, they can become intrusive and disrupt your activities.
Methods to Remove McAfee Pop-Ups
To effectively remove McAfee pop-ups, you need to address both the notification settings and, if necessary, uninstall the software if it’s no longer required. Below are the detailed steps to help you get rid of McAfee pop-ups permanently.
Step 1: Disable Notifications from McAfee
The quickest way to remove McAfee pop-ups is by adjusting its notification settings. Here’s how to do it:
- Open the McAfee application on your computer.
- Navigate to the Settings or Preferences section.
- Locate the Alerts and Notifications option.
- Disable or adjust the settings to reduce or stop unnecessary notifications.
By doing this, you can prevent McAfee from sending constant pop-ups while still keeping your antivirus protection intact.
Step 2: Turn Off Notifications Through Windows Settings
If McAfee pop-ups persist, you can manage them through your computer’s notification settings:
- Press Windows + I to open the Settings menu.
- Click on System, then select Notifications & Actions from the side menu.
- Scroll down to find McAfee in the list of apps sending notifications.
- Toggle off notifications for McAfee.
This method is effective in reducing or completely blocking pop-ups from appearing on your screen.
Step 3: Update McAfee or Change Its Configuration
Outdated versions of McAfee may generate more notifications. Updating the software to the latest version can sometimes help resolve this issue. To update McAfee:
- Open the McAfee application.
- Go to the Update section and check for the latest updates.
- Install any available updates and restart your computer.
If the pop-ups are related to promotional offers or subscription reminders, you can contact McAfee support to inquire about disabling these specific alerts.
Step 4: Uninstall McAfee to Get Rid of McAfee Pop-Ups
If you’re no longer using McAfee or have switched to a different antivirus, uninstalling the software is the most effective way to remove McAfee pop-ups completely. Follow these steps:
- Press Windows + R to open the Run dialog box.
- Type and hit Enter to open the Programs and Features window.
- Locate McAfee in the list of installed programs.
- Right-click on McAfee and select Uninstall.
- Follow the on-screen prompts to remove McAfee.
After uninstallation, restart your computer to ensure that all components are completely removed.
Step 5: Use the McAfee Removal Tool
Sometimes, residual files or settings may remain after uninstalling McAfee, which can still generate pop-ups. To completely remove McAfee pop-ups, download the McAfee Consumer Product Removal Tool (MCPR) from McAfee’s official website.
- Download and run the MCPR tool.
- Follow the instructions to remove all traces of McAfee software.
- Restart your computer after the process is complete.
Additional Tips to Get Rid of McAfee Pop-Ups
- Avoid Installing Trial Versions: Many pop-ups are triggered by trial versions of McAfee that prompt you to upgrade to a paid subscription. Avoid installing trial software unless you plan to use it fully.
- Disable McAfee Extensions in Browsers: If you notice pop-ups while browsing, check your browser extensions. Remove or disable McAfee-related add-ons to stop these alerts.
- Install Alternative Antivirus Software: Consider installing another antivirus program that provides robust security without frequent interruptions.
Conclusion
The remove McAfee pop-ups and get rid of McAfee pop-ups process is straightforward when you follow these steps. Whether it’s disabling notifications, updating settings, or uninstalling the software entirely, you can eliminate these distractions and enjoy a smoother user experience. By taking control of your system’s notification settings, you ensure a more productive and less frustrating environment while maintaining the security of your device.



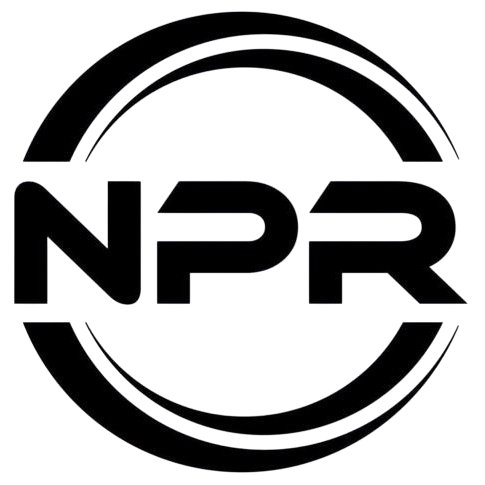


![Buy Cenforce 200 Mg [20%] OFF | Powpil](https://npr.eurl.live/upload/media/posts/2025-04/05/buy-cenforce-200-mg-20-off-powpil_1743838347-s.jpg)







Comments
0 comment