views
In today’s digital era, organizations and individuals alike find themselves transitioning from one platform to another, whether due to business expansion, changing collaboration tools, or enhanced productivity needs. One such task that users often face is the need to import EML files (Email Message Files) into Google Workspace. If you're wondering how to import EML to Google Workspace, this comprehensive guide will walk you through the entire process, step by step, ensuring a seamless migration and providing valuable insights on how to optimize the process.
Need to Import EML Files into Google Workspace
There are several reasons why you might need to import EML files into Google Workspace, which are as follows:
-
Consolidate emails from multiple platforms into one centralized location for easier access and management.
-
Google Workspace allows you to access your emails from any device with internet connectivity, providing flexibility and convenience
-
Gmail's advanced search functionality makes it easier to search and organize imported emails based on content, sender, or other criteria
-
EML files preserve the original email format, including attachments and metadata, ensuring that no data is lost during the import process
-
With Google Workspace, you can easily share, collaborate, and organize emails, especially when using tools like Google Drive, Docs, and Meet alongside Gmail.
Related article: Import EML to Outlook 365
How to Import EML to Google Workspace (Gmail)?
There are several methods available to import EML files into Gmail, which is a part of Google Workspace i.e.
Method 1: Manually Importing EML Files to Gmail
If you only have a few EML files to import, the manual process may be the simplest solution. Here's how to do it:
-
Log in to your Gmail account associated with Google Workspace.
-
Open your email client or folder containing the EML files.
-
Simply drag the EML file(s) into your Gmail inbox.
-
Alternatively, you can open the EML file in an email client and forward it to your Google Workspace email account.
-
Once sent, open the email in your Gmail inbox, and it will be stored just like any other email.
Method 2: Use Google Workspace Migration for Microsoft Outlook (GWMMO)
If you are moving from Microsoft Outlook or other email clients that support EML, Google Workspace Migration for Microsoft Outlook (GWMMO) is a reliable solution. Though this tool is primarily for migrating from Outlook, it can handle EML files as well.
-
Visit the official Google Workspace Migration for Microsoft Outlook page and download the tool.
-
Install the software on your computer.
-
Open the tool and log in with your Google Workspace (Gmail) credentials.
-
Choose the data you want to import, including EML files.
-
Select the folders or individual EML files that you want to import into your Google Workspace account.
-
Click Start to begin the migration process.
Method 3: Use an Automated Tool
For large-scale migrations or when dealing with multiple EML files, using an automated migration tool can be a more efficient option. These tools allow for bulk imports of EML files into Google Workspace, saving both time and effort. One popular tool for this purpose includes:
SysTools EML to Gmail Importer: A tool that simplifies the import of EML files to Gmail and offers bulk importing features. It also provides options to filter emails, preserve folder structures, and migrate attachments. Users can try this solution for free, before any commitment. It comes with a self-explanatory interface so that any type of user whether technical or non-technical easily use it.
Quick steps to use this solution:
-
Set the source platform to File System and the destination platform to G Suite for transferring EML data to G Suite.
-
Choose Emails as the type of data to import when prompted to select the import workload.
-
On the Source screen, select the folder path where your Emails, Contacts, Calendars, and Documents are located.
-
Carefully provide the Admin Email and Service Account details, and upload the Certificate File (the .p12 file) to the software interface.
-
You can add users from the source account using one of the following options:
-
Fetch Users
-
Import Users
-
Download Template
-
Once the validation process is complete, click the Start Import button to begin the import operation.
Also read: Import EML to Exchange Server
Troubleshooting Common Issues When Importing EML Files
Sometimes, during the import process, you may encounter issues. Here are some common problems and solutions:
-
EML File is Too Large: If your EML files are too large, consider splitting them into smaller chunks or using a more robust migration tool that supports large file sizes.
-
EML Files Not Appearing in Gmail: Ensure that the EML files are in the correct format and that you're importing them into the correct account. If using a third-party tool, make sure the tool is properly configured.
-
Attachments Missing: Some migration tools might not preserve attachments by default. Ensure that the tool you’re using supports the migration of attachments.
Bottom Lines!
Importing EML files into Google Workspace doesn’t have to be complicated. Whether you’re moving a few files or hundreds of them, there are different methods available to make the process smooth and efficient. From manual methods to using migration tools like GWMMO or third-party solutions, the right approach depends on the number of files you need to migrate and your level of technical expertise.
By following best practices and utilizing the proper tools, you can easily import your EML files into Gmail, ensuring that all your email data is consolidated in one place, ready for use. Happy migrating!
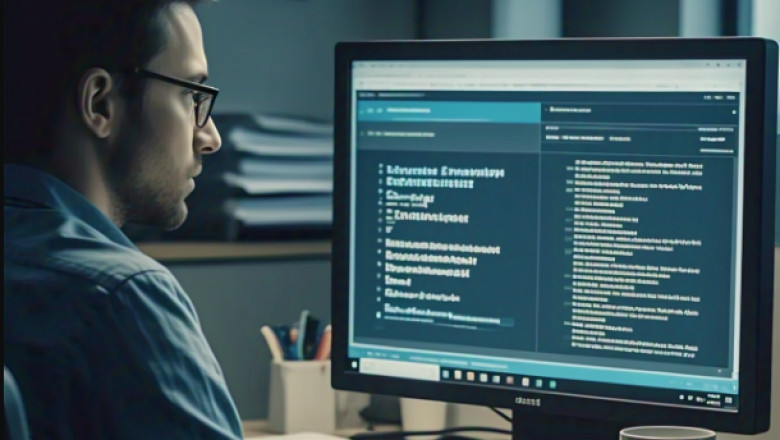


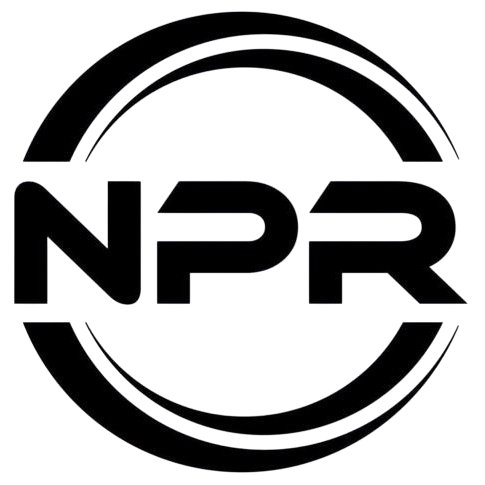










Comments
0 comment