views
In India, businesses are growing super-fast, and sometimes they need to shift their digital workplace to keep up with the changes. This is where Office 365 Tenant to Tenant Migration comes in. It’s all about moving your company’s data from one Office 365 space to another. Whether it’s because two companies are joining together, splitting apart, or just need a better setup, moving between tenants might sound tricky. But with automated migration tools, this can be achieved easily.
What is Office 365 Tenant to Tenant Migration?
An Office 365 tenant is like a personal space for your company in Microsoft’s cloud. It keeps all your emails, files, and apps safe. When you move this stuff from one tenant to another, it’s called Office 365 Tenant to Tenant Migration. Imagine it like shifting your all things from one location to another in the Microsoft cloud!
Why Do You Need Office 365 Tenant Migration?
There are many reasons why a company might want to do an Office 365 Tenant Migration. Here are some easy examples:
- Two Companies Joining: When two businesses merge, they might want all their data in one tenant.
- Changing Names: If a company gets a new name or undergo rebranding, they might need to shift things.
- Better Setup: Sometimes, moving or splitting tenants makes work simpler.
Steps for Office 365 Tenant to Tenant Migration
Doing an Office 365 Tenant to Tenant Migration is not as hard as it seems. Here’s a step-by-step guide:
- Plan: Decide what you want to move—like emails or files—and how long it will take.
- Create the New Tenant: Set up the new Office 365 space with users, licenses, and permissions. If performing the mailbox migration using native solutions, refer to this guide on Manual O365 Mailbox Migration.
- Save a Copy: Always keep a backup of your data before you start moving. (Needed if performing migration manually)
- Transfer Data: Use tools to move emails, OneDrive files, and other stuff. Using native tools, only mailbox and OneDrive data can be migrated. Also, you will need to purchase cross tenant user data migration license to perform the migration manually using native tools.
- Check Everything: After moving, make sure emails and files work properly.
- Tell Your Team: Let everyone know about the new tenant so they can log in.
Tools for Migrating Between Office 365 Tenants
Microsoft doesn’t give you a quick or simple way to migrate between Office 365 tenants, but some tools can help. Check these out:
- ShareGate: Awesome for moving OneDrive and SharePoint stuff. (Costly)
- CloudBik’s Migration: Web application that is Quick and Easy for migrations. (Reasonable and new organization)
- BitTitan MigrationWiz: A fast and easy tool for migrations. (Popular but very high cost)
Challenges in Office 365 Tenant Manual Migration
While migrating between Office 365 tenants is possible, there can be a few bumps:
- No Access Time: People might not get emails or files for a bit during the move.
- Losing Stuff: If you don’t save a copy, important things could disappear.
- Takes Time: Big moves might need days or even weeks.
Tips for a Successful Office 365 Tenant to Tenant Migration
Here are some cool tips to make your Office 365 Tenant to Tenant Migration go smoothly:
- Try a small test move first to see how it works.
- Keep your team in the loop about what’s happening.
- Get help from an expert if you’re not sure what to do.
- Check all your data twice after the move is done.
Conclusion
Office 365 Tenant to Tenant Migration might sound like a big job, but with a good plan and the right tools, it’s easy. Whether you’re joining companies or just fixing things up, migrating between Office 365 tenants can make your business better. So, take it one step at a time, use simple tools, and you’ll finish your Office 365 Tenant Migration without any hassle! Ready to shift your tenant? Start planning today and make it super smooth! Also, if you need to migrate only OneDrive data, then you will need to perform Cross Tenant OneDrive Migration. Achieving it manually has lots of risks and additional license needed.
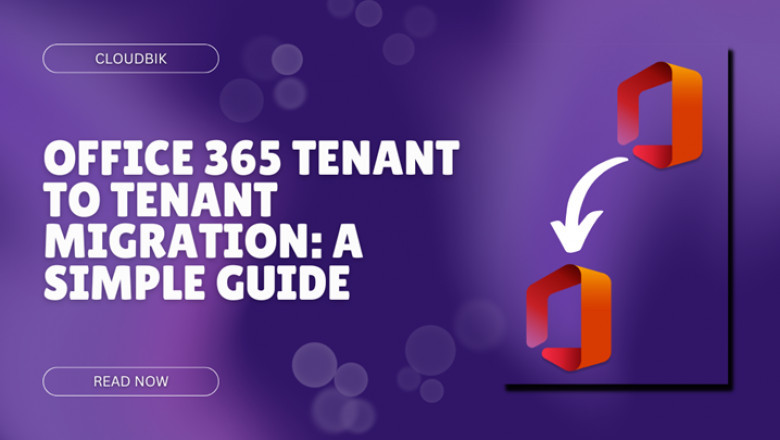


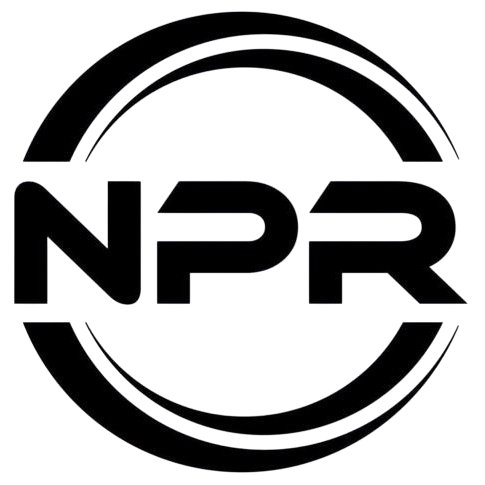










Comments
0 comment